A critical problem happens when your pen drive's all file become only a shortcut though the file was important one. Today I'll show you how to get back your lost file and delete shortcut virus.
Delete Shortcut Virus and Regain Lost Files.
While browsing computers a terrible thing happens when your pen drive goes into another computer for transferring data. You get your files as a "Shortcut", nothing more.
Very disappointing to see your files and folders are gone some where, Only there are some shortcut files or folders in pen drive. Cause:- A virus most famous as "Shortcut Virus".
Just you have to do is to delete this virus and have to regain your files with some easy steps.
Step 1:- Inserting your affected Pen-Drive into computer.
First you have to know the drive latter of your pen-drive by inserting it in your computer. It may very with another computer. When you will insert your pen-drive into computer you can see the drive latter in "Removable Disks" area as like the picture below.
Insert your pen-drive into computer.

You can see the drive latter like below. You should have to remember it till last.
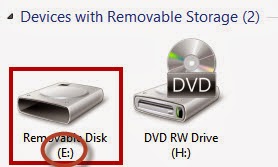
Here "E" is my removable drive latter. Yours may another, whatever remember it.
Step 2:-
ii) Through Bat file
You can do all the manual steps easily with some experience in CMD. For the people who don’t know that and who are lazy you can use the bat file i created all you need to do is just one click
Now this is unique method you will not be able to find such a simple method to remove "shortcut virus"All other sites tell you to type code in CMD and do this..... or do that .... it becomes very difficult sometime
Instructions:
you must copy the batch file in the infected disk. And then run it .
So copy the file to the infected drive and the run it. it will ask you whether to continue or not, just hit enter and it will do the job
download file (click here)(mediafire link)
this batch file is copyrighted and it is original content developed by hackingwithpriyanshu.So pls avoid copying it.
Immediately Copy Your Real Files and Folders From Pen Drive Into Your Computer.
After copying files and folders "Format" your pen drive.
So, That's It. Enjoy your virus free pen drive again.













